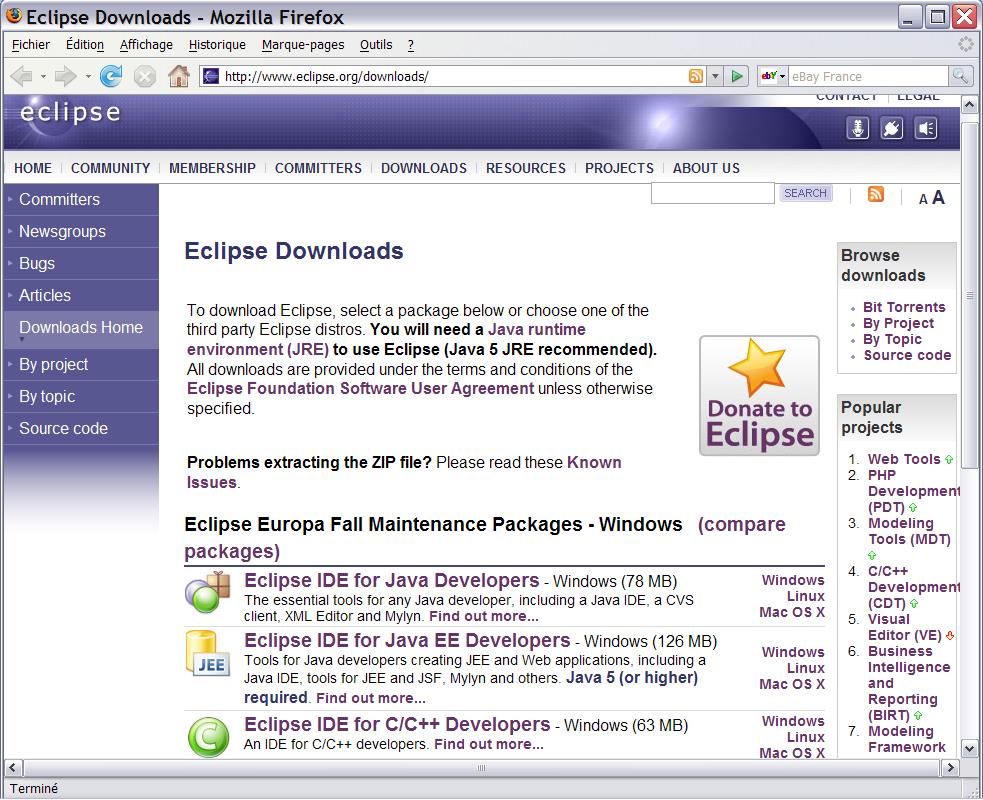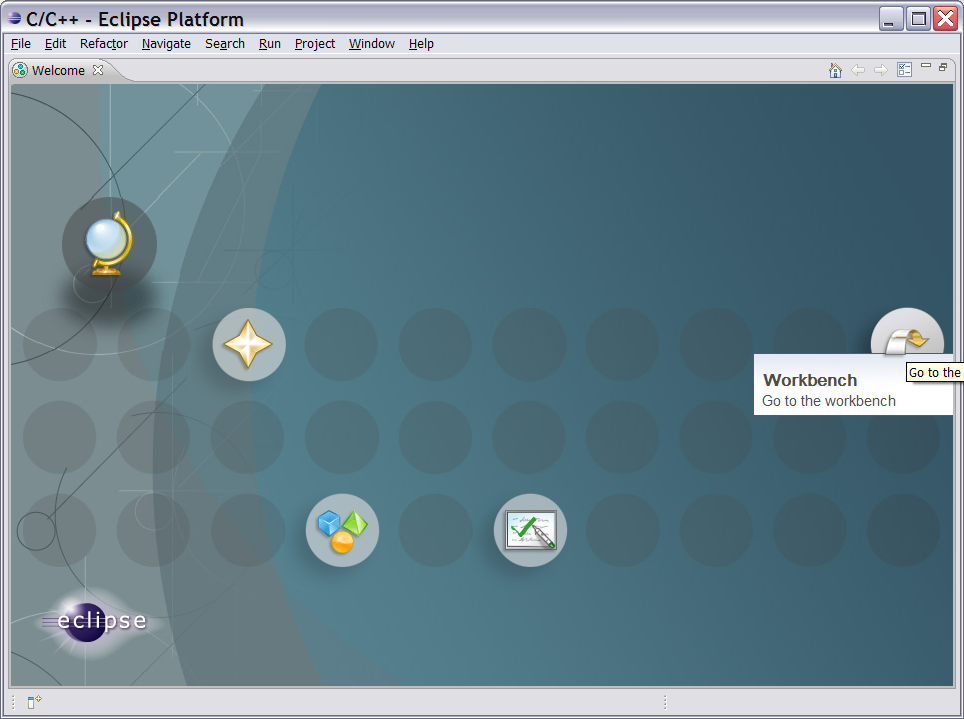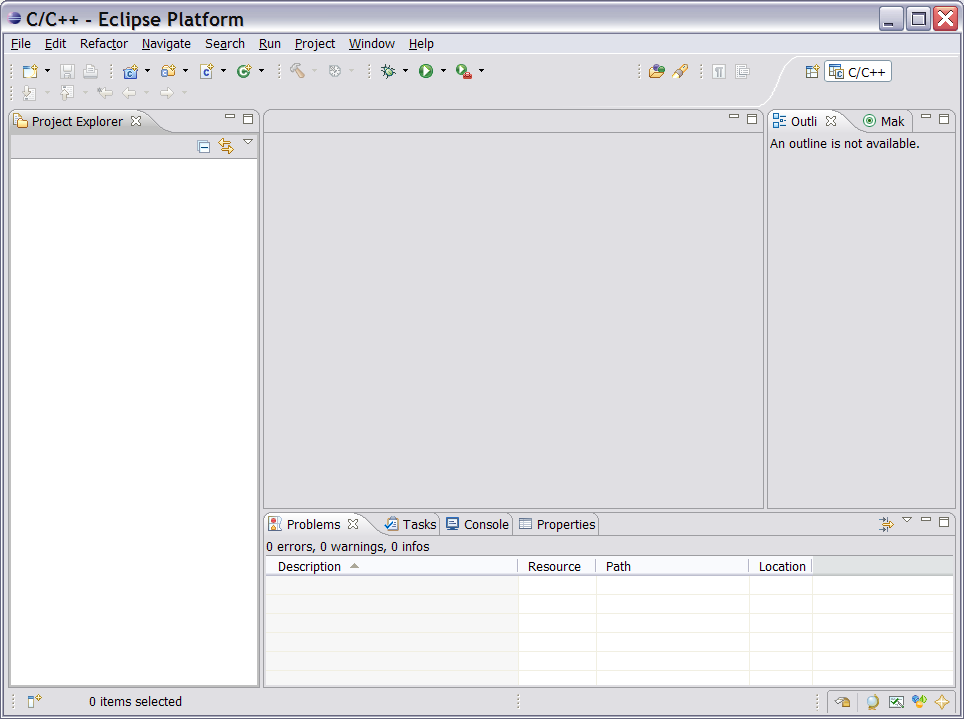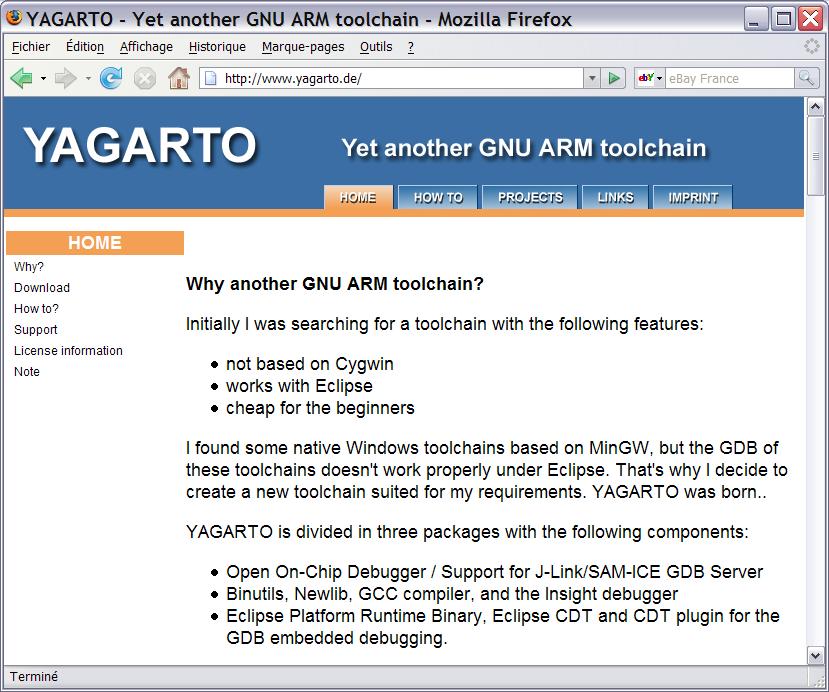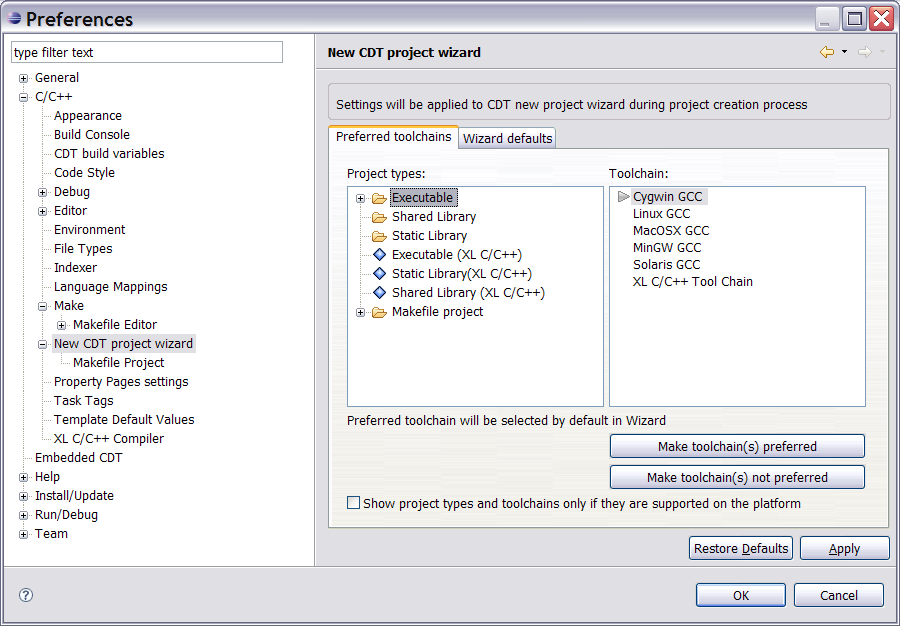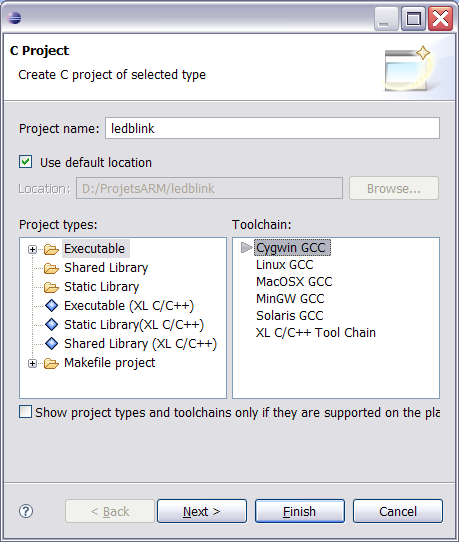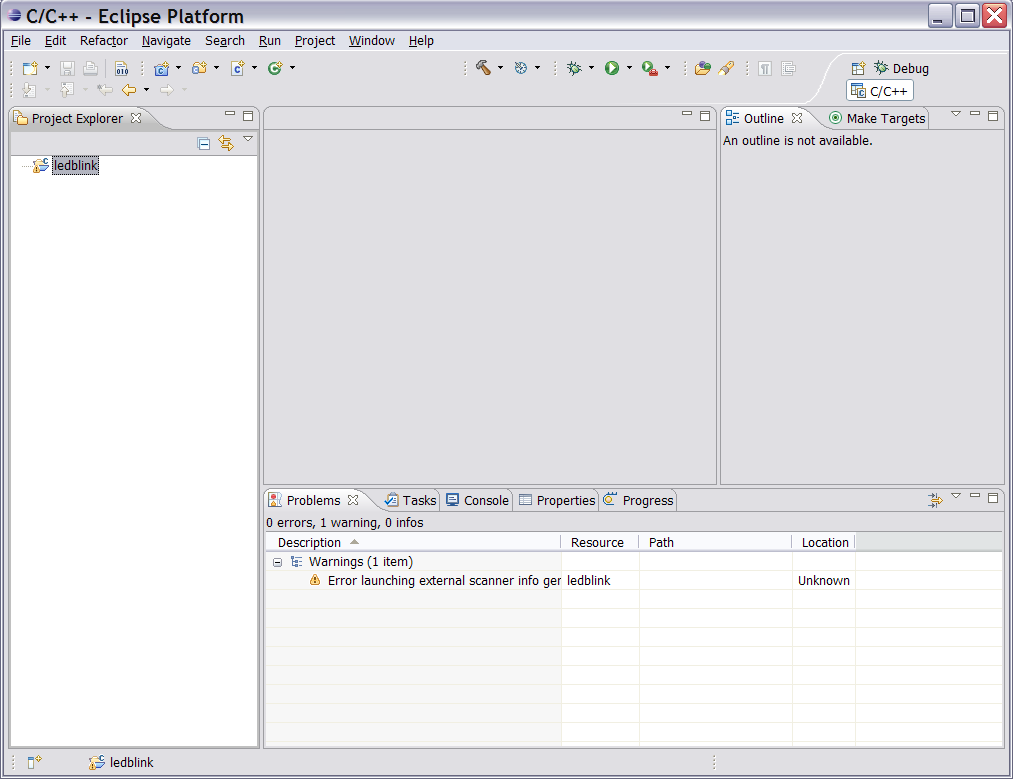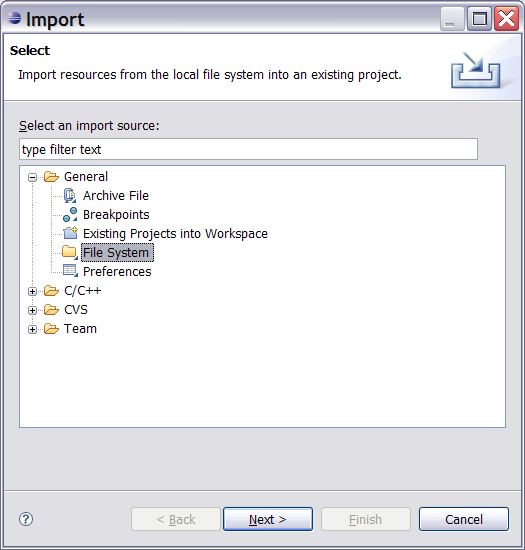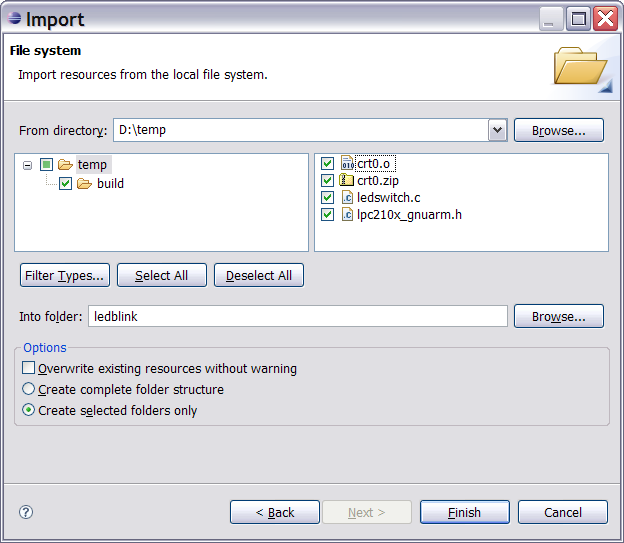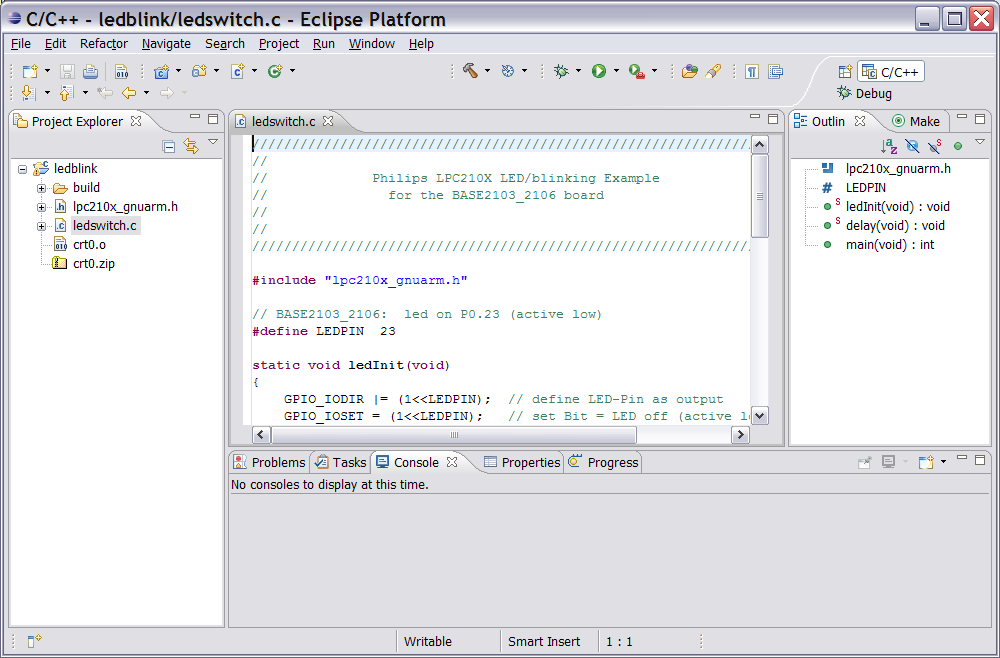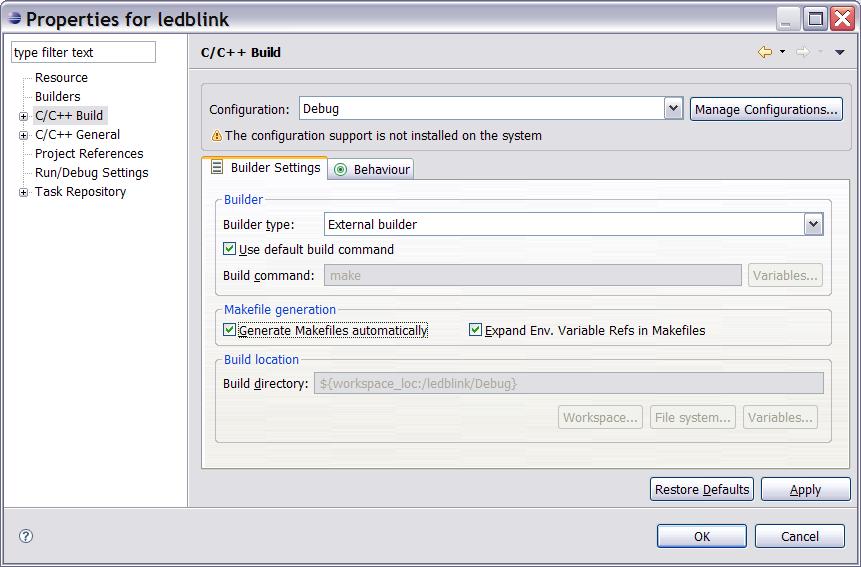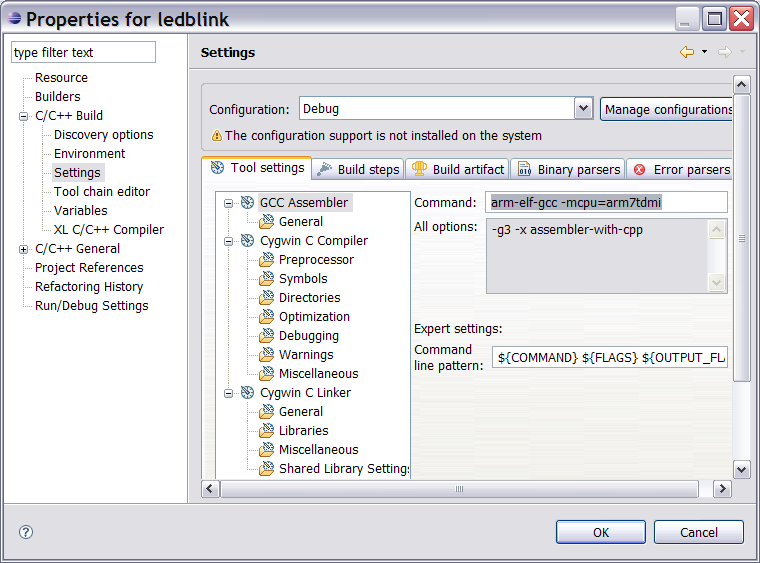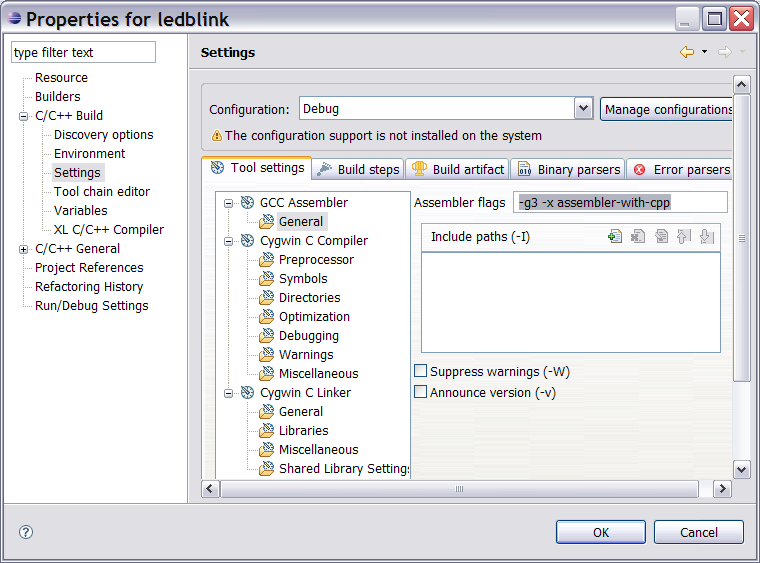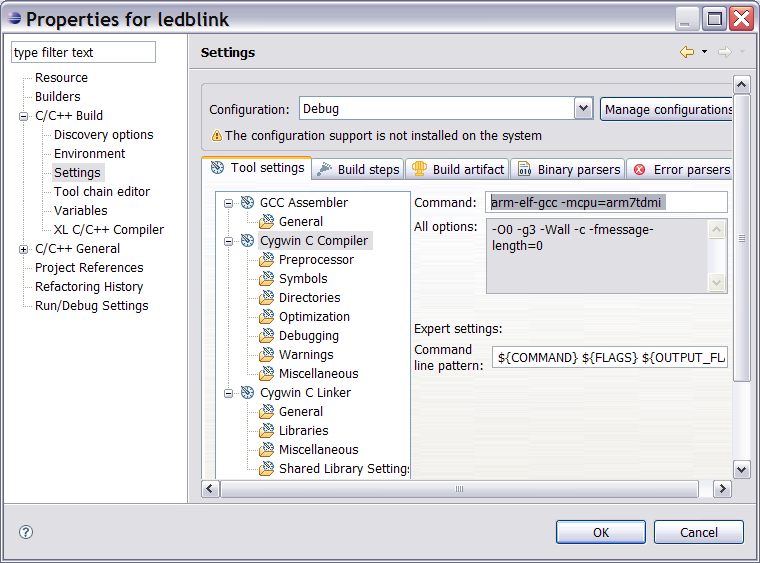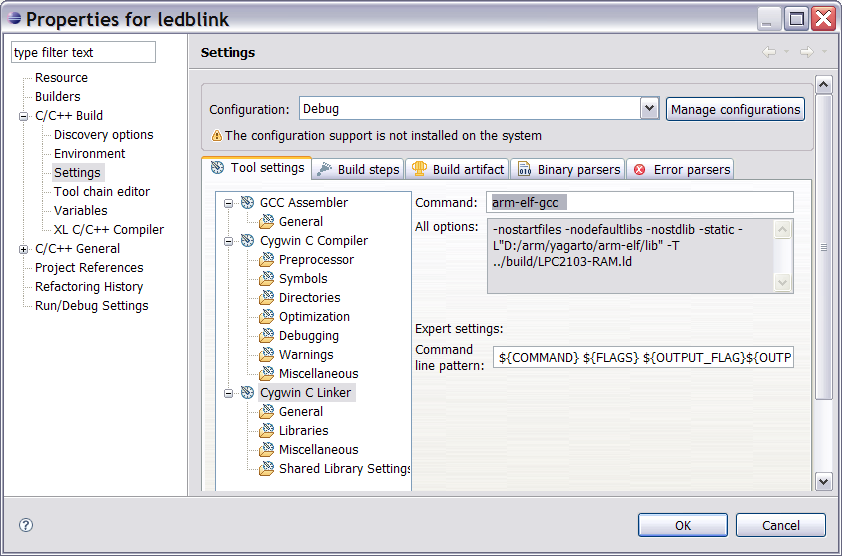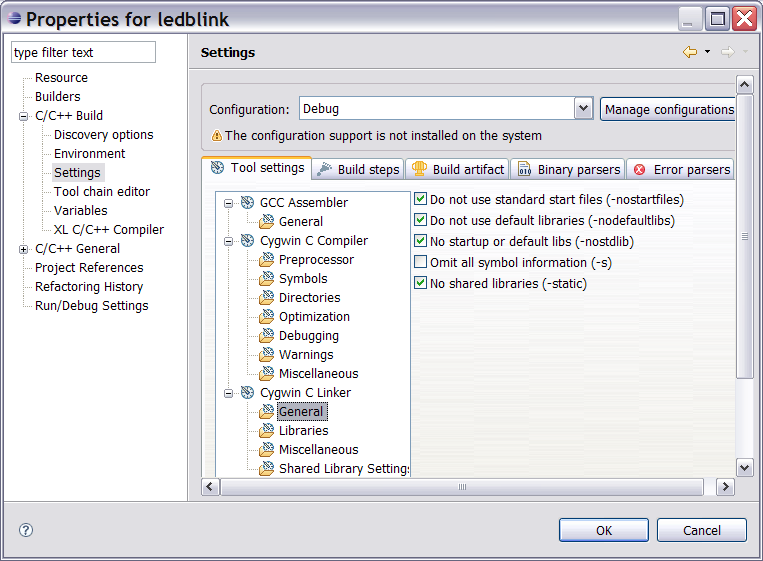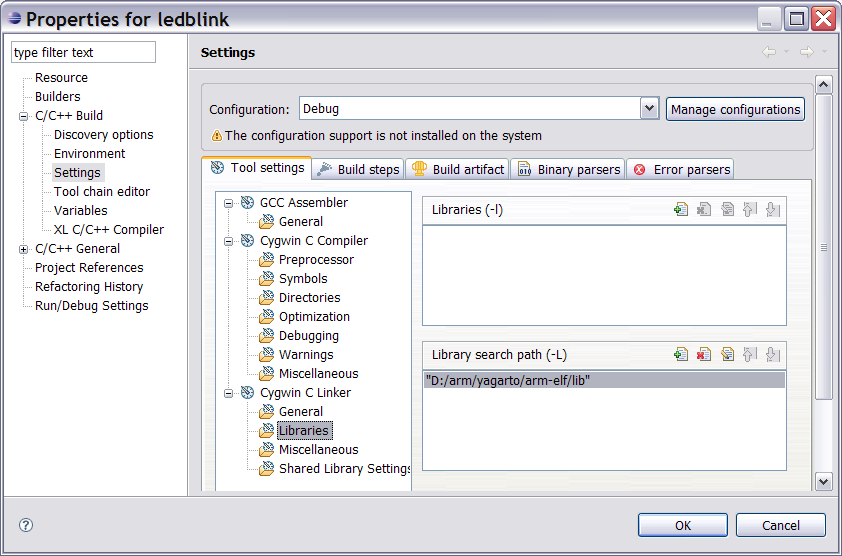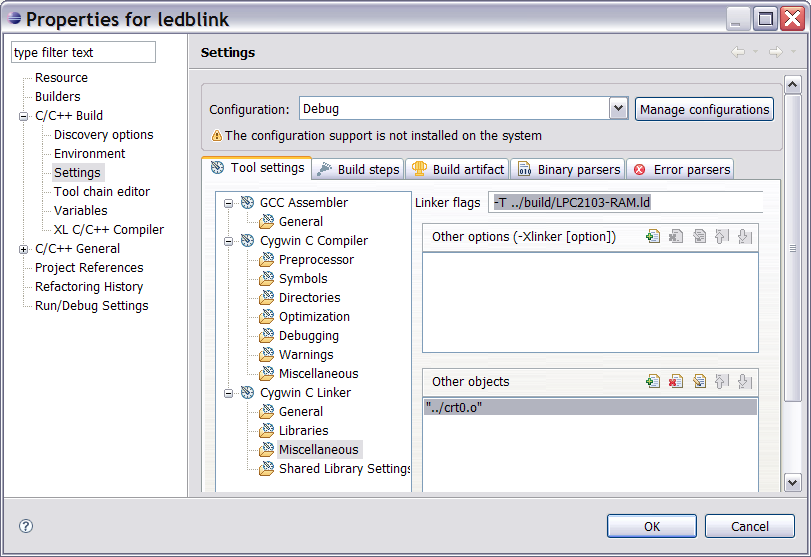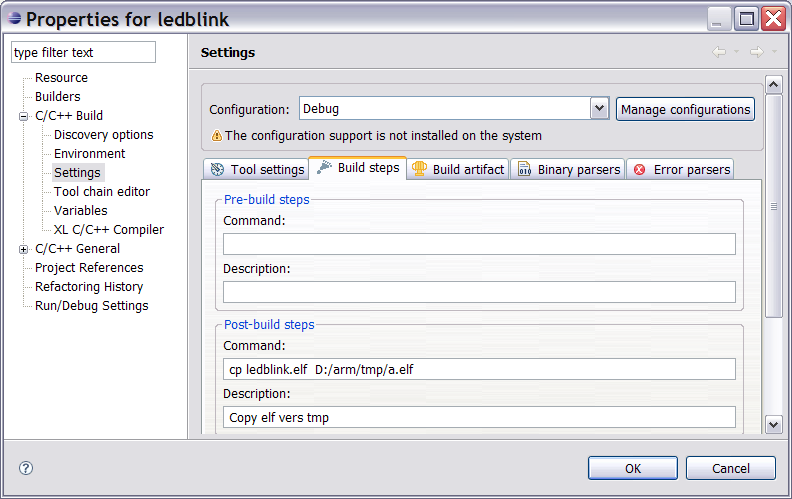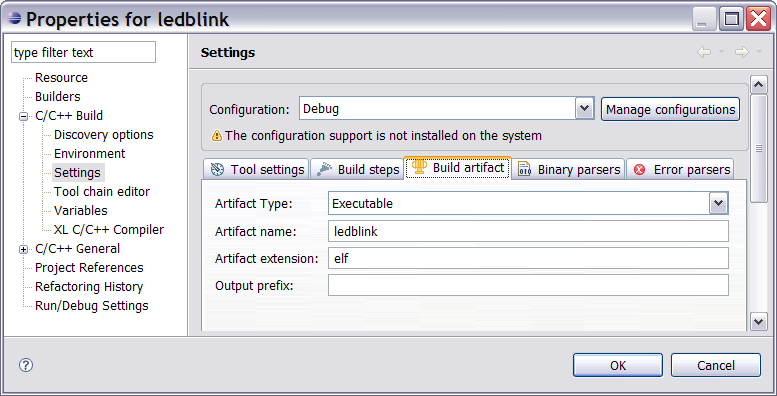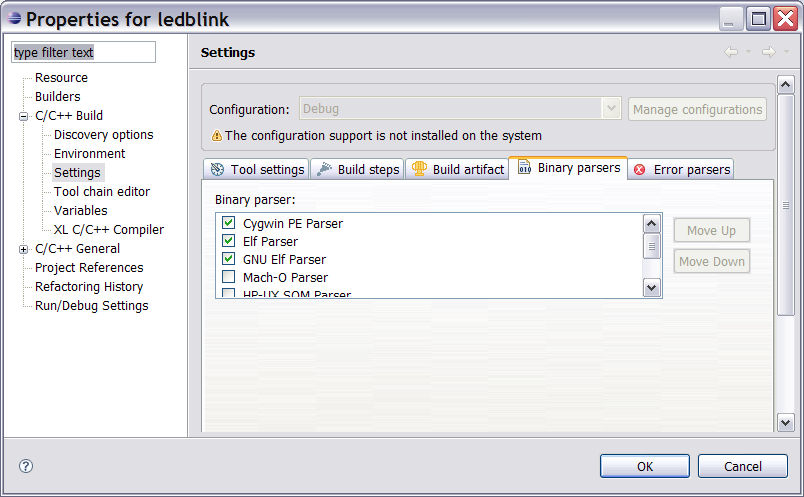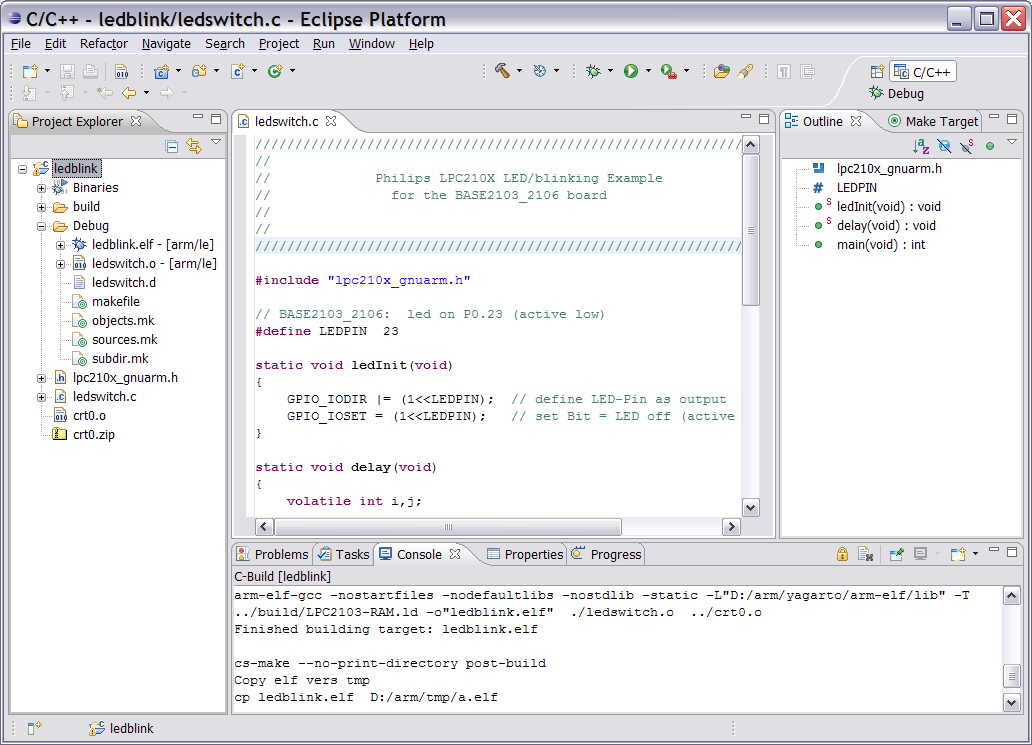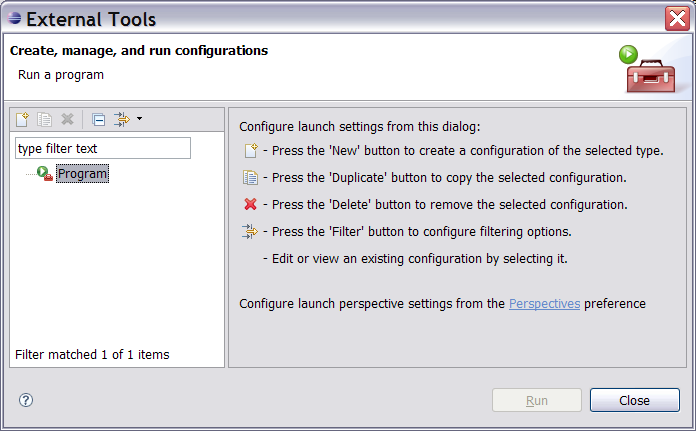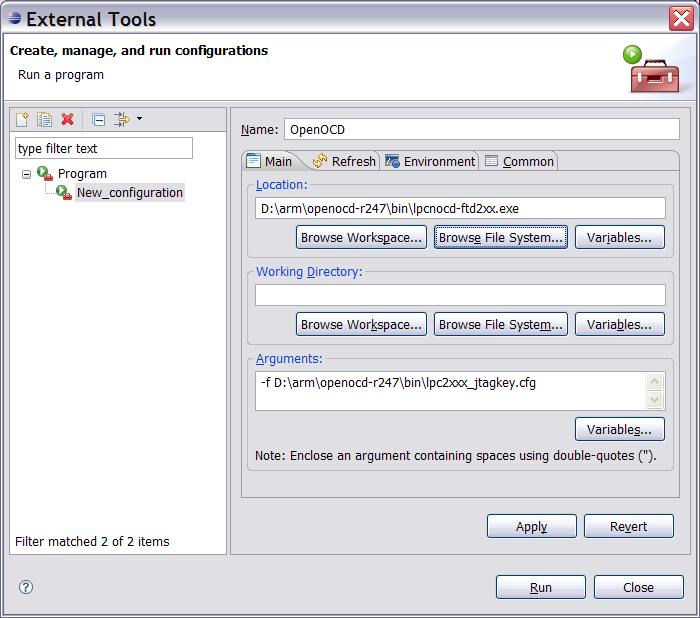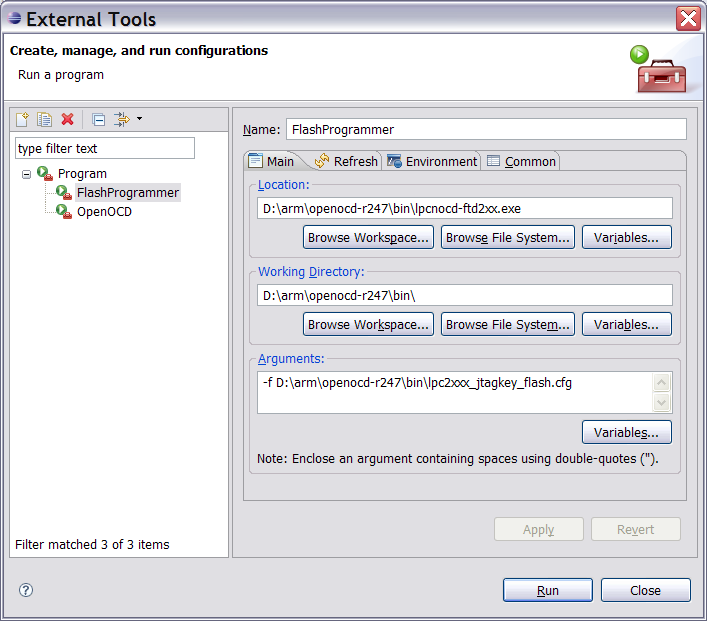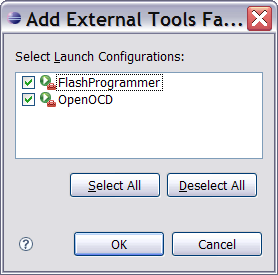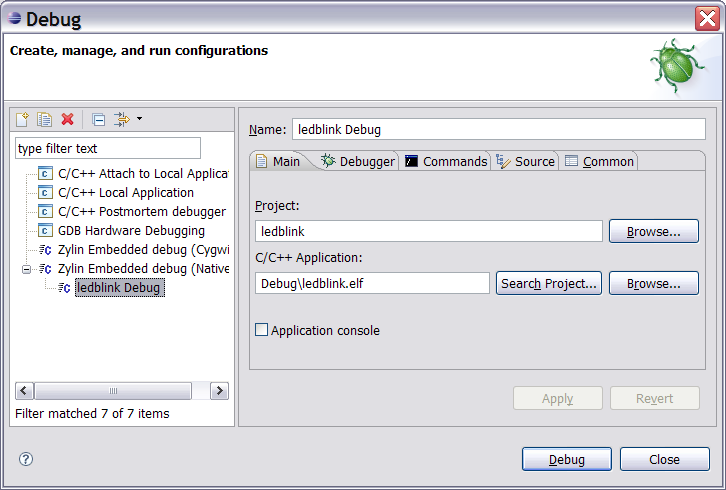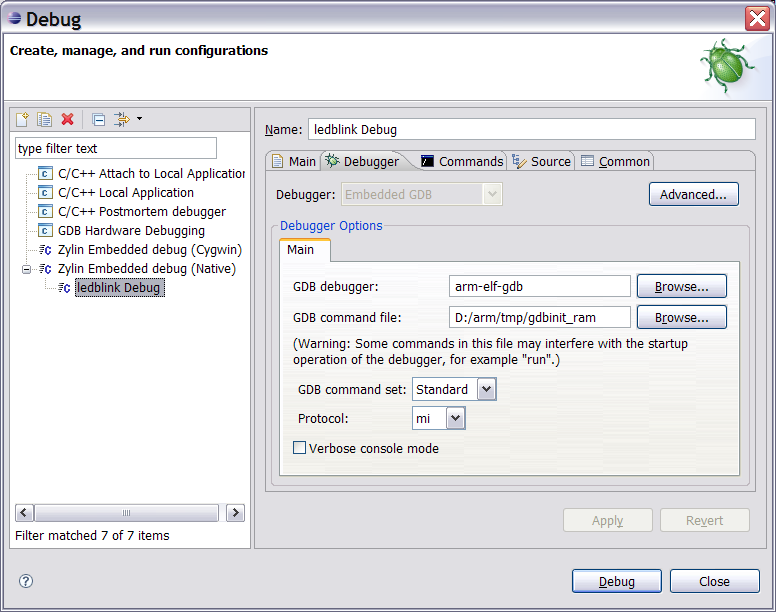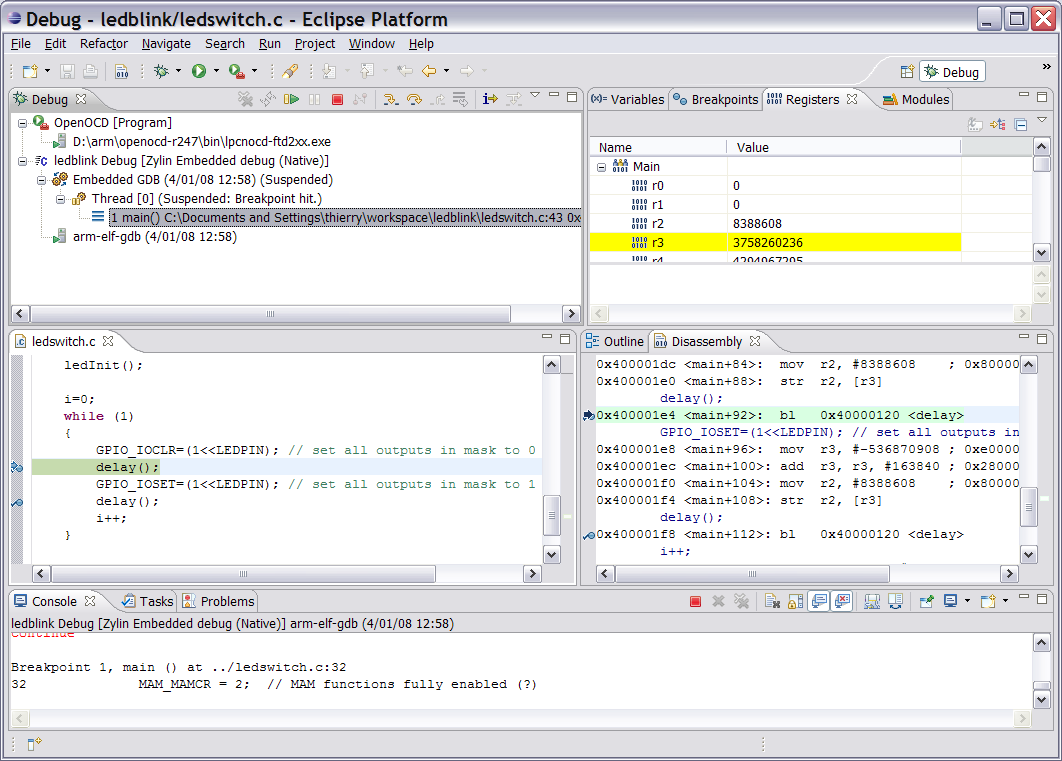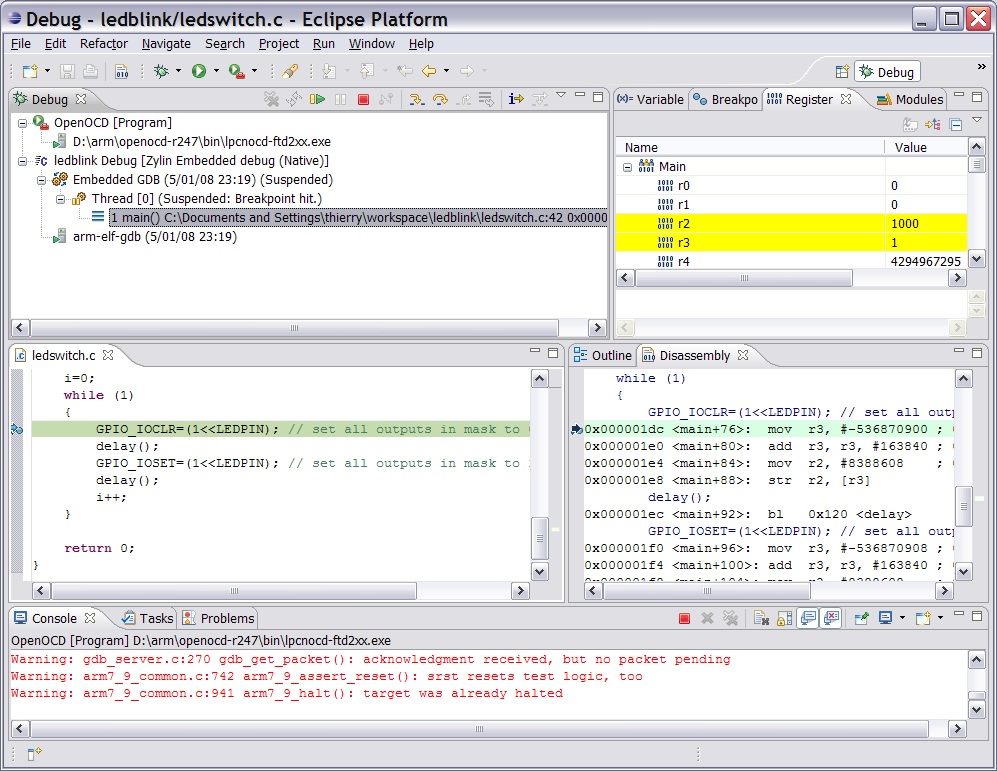Table des matières
Programmer/debugger les contrôleurs ARM avec Eclipse et GCC
Introduction
Le présent document explique comment configurer et utiliser, pas à pas, un IDE de classe professionnelle totalement gratuit. L'exemple simple montre comment compiler et debugger un programme avec Eclipse, GCC (GNU Compiler Collection) et OpenOCD sur une cible ARM (LPC2103 de NXP). Une chaine non « propriétaire » et non limitée : en taille de code, en optimisations, en temps, convenant à tous les processeurs ARM supportés par GCC (arm7, arm9 et variantes), de toutes marques (NXP, Atmel, STR,…).
Comme matériel, j'ai utilisé une carte de développement LPC2103 bon marché, avec une sonde JTAGkey tiny de Amontec ( http://www.amontec.com/jtagkey-tiny.shtml ). Pour ceux qui souhaient encore réduire le coût et qui ont un PC avec un port parallèle, construire un « Wiggler » tel que celui ci : http://wiki.jelectronique.com/projets/wiggler_clone/wiggler_clone
La description suivante est basée sur les dernières versions d'Eclipse (3.3, version 2007-fall2 « Europa »), d'OpenOCD (r247 – 30/12/2007) et de GCC (4.2.2)/GDB (6.7.1 du 31/12/2007). L'ayant testé, il n'y a pas de difficulté complémentaire à l'utilisation de versions plus récentes d'Eclipse (Ganymède) et de GCC/GDB. Attention, cependant, la dernière version d'OpenOCD qui supporte le wiggler sur port parallèle est la R520.
Une des difficultés, l'écriture d'un makefile, est évitée.
En préalable, s'assurer que le PC est bien équipé d'un runtime « Java » de version supérieure à 1.5.0 (ce qui est le cas de la grande majorité des PC récents). Ceci peut se vérifier en tapant java -version dans une fenêtre DOS. Sinon, le télécharger de http://www.java.com/fr .
Il faudra également télécharger et installer sur le PC les « GNU CoreUtils », qui interprètent les commandes des shell Linux sous Windows : http://gnuwin32.sourceforge.net/packages/coreutils.htm ou bien http://sourceforge.net/projects/gnuwin32/
Remarque générale : J'ai personnellement tout installé dans un répertoire qui s'appelle D:\arm. Dans les explications qui suivent, il faudra donc préciser le répertoire utilisateur approprié.
L'installation de la chaîne de développement nécessite d'installer :
- L'IDE eclipse; qui devra être complété par « Zylin embedded CDT » (appelés « plugin »).
- Le compilateur/debugger GCC/GDB pour ARM (arm-elf-gcc)
- OpenOCD, debugger on-chip, qui servira de programmateur Flash et d'interface entre GDB et le hardware
Installation de l'IDE Eclipse
Se connecter à http://www.eclipse.org , y télécharger « Eclipse IDE for C/C++ developpers » :
Le fichier qui sera téléchargé s'appelle : eclipse-cpp-europa-fall2-win32.zip ou plus récent (Galiléo)
L'installation est simple : Ce zip contient un répertoire eclipse qu'il il suffit de décompresser à un endroit approprié. L'étape suivante consiste maintenant à installer Zylin Embedded CDT. Il y a d'autres méthodes que celle que je vais décrire, mais j'ai eu des problèmes d'incompatibilité entre versions; celle-ci évite ces ennuis.
Il faut lancer éclipse, simplement en cliquant sur « eclipse.exe » Il proposera d'abord un « workspace », c'est le dossier de travail. Cliquer « OK » si celui qui est proposé convient, sinon choisir un autre.
Voilà l'écran d'accueil ; cliquer « goto the workbench »
Et voici comment cela se présente :
Cette vue, telle qu'elle apparaît à l'écran s'appelle une « Perspective ». Ici, il s'agit de la « Perspective » « C/C++ »
Aller directement dans le menu : Help puis Install New Software .. (Galileo) ou bien (Europa) Software Update → Find and Install ; sur l'écran qui apparaît, choisir : « Search for new features to install »..
Je ne vais pas décrire la suite des manipulations en détail, la manière de procéder pour installer un “plugin” à partir d'un “remote site” est parfaitement décrite ici : http://www.yagarto.de/howto/yagarto2/index.html pour la version la plus récente d'Eclipse (Galileo); ou pour Eurpoa : http://subclipse.tigris.org/install.html (Ne pas installer subclipse, c'est simplement pour la manière de procéder)
L'URL du « new remote site » duquel Zylin CDT sera téléchargé est le suivant: http://opensource.zylin.com/zylincdt
Comme « name », on peut mettre ce que l'on veut (ZylinCDT) Sélectionner la dernière version trouvée, accepter la licence, et « OK » pour les menus.
Après cette installation, Eclipse est configuré.
Installation de la chaine GCC/GNU :
Elle est disponible gratuitement ici : http://www.yagarto.de/index.html
A la section « Downloads », télécharger « YAGARTO GNU ARM toolchain » (version du 31/12/2007)
Le fichier à télécharger s'appelle : yagarto-bu-2.18_gcc-4.2.2-c-c++_nl-1.16.0_gdb-6.7.1_20071231.exe
De même, télécharger « Open On-Chip Debugger » (OpenOCD), version 30.12.2007 Le fichier téléchargé d'appelle : openocd-r247-20071230.exe
Cette version utilise directement GDB. Il n'est plus nécessaire d'utiliser Insight.
Exécuter ces fichiers afin de les installer dans le répertoire adéquat. Vérifier que le compilateur est fonctionnel : dans une fenêtre DOS, taper arm-elf-gcc -v . Il répondra par les options disponibles et la version.
Le premier programme
Lancer Eclipse,
1ère étape importante : aller dans le menu : Window → Preferences.. cliquer sur « New CDT project Wizzard » déselectionner le « Show projects types and toolchains only if they are supported on the plattform » , puis cliquer sur « Cygwin GCC » et « Make toolchain preferred »
Remarque importante (également valable pour tout ce qui suit) : Ne pas oublier de cliquer directement sur “Apply” après toute modification, sinon elle ne sera pas prise en compte.
Le premier projet :
Aller dans le menu : File → New → C project
Dans le wizzard, taper le nom (Program name) souhaité : ledblink ; puis comme précédemment : désélectionner le « Show projects and toolchains only if they are supported on the plattform » , puis cliquer sur « Cygwin GCC »
Cliquer sur « Finish » L'écran se présente alors comme ceci :
Un warning, mais ce n'est pas grave, il suffit de décocher l'option « Build Automatically » dans le menu « Project »
Il faut maintenant ajouter les sources C : Cliquer sur le nom du projet (ledblink), puis par un clic sur le bouton droit de la souris dans le menu contextuel : Import → File system
Sélectionner ensuite (Next) le dossier où est décompressé l'exemple joint à cet article:
:projets:ide_gnu_eclipse_-_gcc_-_openocd_pour_developpement_arm:led.zip
Choisir les fichiers / Folders à importer; l'écran se présente alors comme ceci :
Cliquer sur « Finish », Eclipse se présente alors comme suit, (après avoir double-cliqué sur « ledswitch.c », pour faire apparaître le code) :
Attention, toute modification effectuée dans la fenêtre centrale (édition) doit être suivie d'un save, sinon, elle n'est pas prise en compte. Ne pas oublier donc d'effectuer cette opération avant toute compilation (« Build »).
Commence alors une délicate étape de configuration, mais elle n'est répétée qu'une seule fois (par projet) et permet d'éviter l'écriture d'un Makefile assez complexe, qui sera généré automatiquement : cliquer sur le nom du projet, puis par un clic sur le bouton droit de la souris dans le menu contextuel : Properties
Cliquer sur le menu C/C++ build :
Tout d'abord, il faut cocher l'option “Generate Makefiles Automatically”, si l'on ne souhaite pas avoir la (pénible) tâche d'écrire son propre Makefile. La suite de l'explication se rapporte avec cette option cochée.
Cette étape étant effectuée, cliquer maintenant sur « Settings » de C/C++ build, Dans l'onglet « tools settings » Il faut modifier les invocations de l'assembleur, du compilateur et du linker :
Modifier l'invocation de l'assembler « as » par « arm-elf-gcc -mcpu=arm7tdmi »
Dans le menu « General » juste en dessous de « GCC assembler, rajouter comme « Assembler Flags » : -g3 -x assembler-with-cpp Ce Flag apparaîtra en grisé dans la fenêtre « All Options » de l'assembler
2. De la même manière, Cygwin C compiler toujours de l'onglet « Tools settings » Command :
Modifier l'invocation du compilateur par arm-elf-gcc -mcpu=arm7tdmi
3. La configuration du Linker : essentiellement trois choses :
- Modifier l'invocation;
- Préciser le script : ici LPC2103-RAM.ld .
Pour un exécutable en Flash, on choisira LPC2103-ROM.ld. Ces scripts sont facilement modifiables en fonction du processeur : simplement changer la taille de la Flash et de la Ram.
- Ajouter la routine de bas niveau « crt0.o » :
Cette routine est celle qui est donnée dans l'exemple joint (crt0.S) en zip, que j'ai compilée en ligne de commande dos. J'ai essayé d'utiliser (sans succès) celles fournies dans la distribution GCC. J'ai donc opté pour cette solution.
L'invocation du linker : arm-elf-gcc
Dans menu « General », spécifier les options comme suit :
Dans le menu « Librairies » (j'ai installé Yagarto dans le folder « D:\arm – modifier le cas échéant)
Le menu « Miscellaneous »
Rajouter -T ../build/LPC2103-RAM.ld dans « Linker Flags ».
Si c'est pour générer un exécutable en FLASH, spécifier LPC2103-ROM.ld
A l'aide des boutons  rajouter ../crt0.o dans « Other Objects »
rajouter ../crt0.o dans « Other Objects »
Le « ../ » s'explique du fait que le makefile est exécuté à partir de « Debug ». Attention, YAGARTO a certaines réminescences Linux : Dans certains cas, mettre « \ » (Folder Windows) à la place de « / » (Folder Linux) provoquera une erreur (du type “file not found”).
Dans l'onglet « Build steps » rajouter la commande « cp ledblink.elf D:/arm/tmp/a.elf » et un commentaire approprié comme « Description »qui servira à copier notre exécutable ledblink.elf vers un répertoire temporaire (ici, j'ai pris D:/arm/tmp) pour la programmation flash.
Dans l'onglet suivant « Build artifact », remplacer l'Artifact extension (.exe), qui peut poser des problèmes, par .elf :
Finalement, l'écran « Binary parsers » doit ressembler à ceci » (cocher les options appropriées):
Cliquer sur « OK » pour fermer l'écran, le projet est alors prêt à être compilé. La création d'un exécutable s'appelle un « build ».
Dans l'écran principal, aller dans le menu « Project » puis « Clean.. », s'assurer que l'option « start a build immediately » est bien coché puis « OK ».
Après avoir cliqué sur « OK », l'écran se présente comme ceci :
On peut constater que les différents « makefile » (et .mk) ont été rajoutés automatiquement (dans un nouveau folder « Debug »).
Un fichier exécutable « .elf » est présent. 
L'étape suivante est l'intégration d'OpenOCD dans Eclipse
Cette manip n'est pas strictement indispensable (On peut aussi démarrer OpenOcd dans une fenêtre de commande DOS), mais l'installation telle que je vais la décrire apporte beaucoup de confort d'utilisation.
Tout d'abord, pour installer un « server » OpenOcd :
Aller dans le menu « Run » → « External Tools » → « Open External Tools Dialog ». Ce qui apparaît ressemble à ceci :
Cliquer une (ou deux) fois sur « Program », il apparaîtra une « New_configuration » qu'il convient de remplir de la manière suivante :
C'est à dire : Dans « Name », taper « OpenOCD » (la New_confihuration prendra ce nom après clic sur « Apply ») Dans « Location », taper le chemin de l'exécutable OpenOCD Dans « Arguments », introduire -f et le nom avec le chemin du fichier de configuration d'OpenOCD » (ici lpc2xxx_jtagkey.cfg), qui dépend de la sonde (Jtag ou Wiggler) utilisée.
Notes :
- Les différents fichiers de configurations sont compris dans la distribution OpenOCD
- J'ai personnellement installé la chaine GCC/OpenOCD dans mon répertoire D:\arm Il conviendra de préciser celui qui est adéquat.
- J'utilise une sonde Jtag USB (avec FTDI232), il faudra choisir l'exécutable et le fichier de configuration qui convient (différents si Wiggler sur port parallèle)
- Ma carte ARM est à base de LPC2103. Il faudra également choisir l'exécutable et le fichier de configuration (.cfg) approprié.
Cliquer alors sur « Apply » puis « Close»
Répéter l'opération pour créer un « External Tools » qui programme la Flash (toujours avec OpenOCD) :
C'est apparemment le même que le précédent, sauf que il fait appel à un fichier de configuration différent : lpc2xxx_jtagkey_flash.cfg
Ce fichier est similaire au précédent (lpc2xxx_jtagkey.cfg) sauf :
- qu'il fait appel à un script qui programme en flash le « a.elf » que nous avons placé dans D:\arm\tmp
- qu'il coupe le serveur (shutdown) après l'opération
Il contient la ligne supplémentaire :
target_script 0 reset D:/arm/openocd-r247/bin/flash.script
« flash.script » est un fichier qui contient les commandes OpenOCD suivantes :
arm7_9 dcc_downloads enable
wait_halt
sleep 10
poll
flash probe 0
# erase first bank only:
flash erase 0 0 0
# erase all banks: #26 secteurs pour LPC2138; 8 pour LPC2103
# flash erase 0 0 26
flash auto_erase on
flash write_image D:/arm/tmp/a.elf 0x0 elf
# flash write is deprecated but still available.
# Update to flash write_binary 0 a.bin 0x0
reset run
sleep 10
shutdown
Retourner maintenant dans le menu « « Run » → « External Tools » « Organize Favorites »; dans la fenêtre qui s'ouvre, cliquer « Add », puis dans la nouvelle fenêtre qui s'ouvre, sélectionner OpenOcd et FlashProgrammer :
Cliquer sur « OK » (2 fois).
Fermer et relancer Eclipse : OpenOCD et « FlashProgrammer » apparaissent alors directement dans le menu « Run » → « External Tools »
Fichier OpenOCD attachés : :projets:ide_gnu_eclipse_-_gcc_-_openocd_pour_developpement_arm:lpc2xxx_jtagkey.zip
Il faut maintenant configurer GDB
Il faut d'abord préparer deux fichiers, qui serviront de fichiers de commandes d'initialisation de GDB :
Un premier, que l'on pourra appeler gdbinit_ram : contenant
target remote localhost:3333
monitor reset
monitor sleep 500
monitor poll
monitor soft_reset_halt
monitor arm7_9 sw_bkpts enable
load
br main
continue
Un second, qui servira à debugger des programmes en Flash, que l'on pourra nommer gdbinit_rom, contenant :
target remote localhost:3333
monitor reset
monitor sleep 500
monitor poll
monitor soft_reset_halt
monitor arm7_9 force_hw_bkpts enable
Ce qui appelle quelques commentaires :
- target remote localhost:3333 indique à GDB qu'il doit communiquer avec OpenOCD via le port local 3333.
- Les lignes suivantes qui commencent par « monitor » sont des commandes OpenOCD qui lui sont envoyées par GDB
- load : charge le programme en RAM
- br main : met un « breakpoint » au début de la fonction “main”
- continue : commence l'exécution
Ces deux fichiers seront placés dans un répertoire approprié (D:\arm\tmp dans mon cas).
Dans le menu principal « Run » ou en cliquant sur la petite flèche (vers le bas) à côté de l'insecte vert, on choisit « Open debug dialog » (Eclipse version Europa) ou «Debug Configurations …» (Eclipse version Ganymède) , puis en déroulant (cliquant sur ) « Zylin Embedded debug (Native) », il y a une configuration «ledblink debug ».
Debug du programme en RAM
Il faut maintenant configurer le Debugger, dans l'onglet approprié:
Le debugger s'appelle arm-elf-gdb.
Remplacer le « GDB command files » proposé par défaut par le fichier créé précédemment (avec le chemin complet – attention / et pas \ ) : gdbinit_ram .
GDB est maintenant configuré : cliquer sur « Close »
Aller dans le menu « Windows » → « Open Perspective » → « Debug »
Maintenant :
Brancher la sonde JTAG (en supposant, si c'est une sonde USB, que les drivers auront été installés au préalable) Mettre la carte d'essai ARM sous tension
Si la carte d'essai ARM possède un jumper de sélection RUN/DEBUG, ne pas oublier de positionner celui-ci sur « DEBUG »
Effectuer un RESET de celle-ci (en appuyant sur le bouton approprié)
Lancer OpenOCD : aller dans le menu « Run » → « External Tools » → « OpenOCD »
Voici ce qui apparaît dans la console :
Info: openocd.c:93 main(): Open On-Chip Debugger (2007-12-30 17:00 CET) svn: 247
Info: openocd.c:94 main(): URL: http://svn.berlios.de/svnroot/repos/openocd/trunk/src/openocd.c
Info: jtag.c:1291 jtag_examine_chain(): JTAG device found: 0x4f1f0f0f (Manufacturer: 0x787, Part: 0xf1f0, Version: 0x4)
Warning: arm7_9_common.c:742 arm7_9_assert_reset(): srst resets test logic, too
OpenOCD a bien trouvé la sonde JTAG. Si échec, ré-appuyer sur le bouton reset de la carte ARM et recommencer.
Retourner dans le menu « Run » → « Open Debug Dialog » et cliquer maintenant sur le bouton « Debug », afin de lancer GDB
Voici ce qui apparaît ensuite dans la « Console » (c'est GDB qui effectue le chargement du programme en RAM) :
source D:/arm/tmp/gdbinit_ram
0x0000014c in ?? ()
target state: running
requesting target halt and executing a soft reset
software breakpoints enabled
Loading section .text, size 0x214 lma 0x40000000
Start address 0x40000050, load size 532
Transfer rate: 16 KB/sec, 532 bytes/write.
Breakpoint 2 at 0x400001a0: file ../ledswitch.c, line 32.
Breakpoint 2, main () at ../ledswitch.c:32
32 MAM_MAMCR = 2; MAM functions fully enabled (?)
La suite relève de l'utilisation du debugger GDB. Il est par exemple possible de mettre un « Breakpoint » en positionnant la souris devant une ligne C et en cliquant avec le bouton droit, dans le menu contextuel « toggle breakpoint », exécuter pas par pas, examiner (et modifier) les registres, les variables, la mémoire, l'asm, … avec les différents boutons ou même d'introduire directement des commandes GDB dans la « console ». La sonde JTAG réagit instantanément.
Les différentes fenêtres s'appellent des Vues « Views ». Il est possible d'en ajouter (ou enlever) via le menu « Window » - « Show View ». On peut également les redimensionner (agrandir), et finalement, arranger l'écran comme l'on veut.
Pour arrêter le debug, cliquer sur «ledblink debug » puis, avec le menu qui apparaît avec un clic du bouton droit : « Terminate and remove ».
Pour repasser à l'écran C du compilateur, aller dans le menu « Window –> Open Perspective → C/C++. Si, par mégarde, on ferme une ou plusieurs fenêtres de la « Perspective », toujours dans le même menu Window, effectuer : « Reset Perspective ».
Debug d'un programme en Flash
Ne pas oublier de changer le script du linker avant de faire le build (LPC2103_ROM.ld)
L'étape supplémentaire consiste à flasher d'abord le µC :
Une fois le buid effecté, aller dans le menu : « Run » - « External Tools » « FlashProgrammer »
Ceci apparaît dans la « console » :
Info: openocd.c:93 main(): Open On-Chip Debugger (2007-12-30 17:00 CET) svn: 247
Info: openocd.c:94 main(): URL: http://svn.berlios.de/svnroot/repos/openocd/trunk/src/openocd.c
Info: jtag.c:1291 jtag_examine_chain(): JTAG device found: 0x4f1f0f0f (Manufacturer: 0x787, Part: 0xf1f0, Version: 0x4)
Warning: arm7_9_common.c:742 arm7_9_assert_reset(): srst resets test logic, too
La programmation flash n'apparaît pas explicitement, mais elle est bien effectuée. Switcher vers la Perspective Debug (Windows → Open Perspective –> Debug)
On voit le flash programmer qui est dans la fenêtre Debug. Cliquer sur celui-ci avec le bouton droit de le souris et dans le menu contextuel : « Terminate and Remove ». Il faut effectuer cette opération avant de relancer OpenOCD (sinon, il mettra un message d'erreur comme quoi on ne peut pas utiliser deux sondes en même temps)
Comme précédemment, lancer maintenant le serveur OpenOCD : aller dans le menu « Run » → « External Tools » → « OpenOCD »
Ouvrir ensuite le menu « Run » → « Open Debug Dialog », et dans l'onglet Debugger, changer gdbinit_ram par gdbinit_rom
Une fois que cela est fait : cliquer sur le bouton « Debug » , GDB se lance. Tout est OK : 
Voir la copie d'écran ci-après : le programme est bien en Flash (adresses 0x0000…..).
Dernières remarques et conclusion
Tout ceci a l'air bien compliqué, mais avec un peu d'habitude, cela devient de plus en plus simple et évident.
L'objectif de ce tutorial n'est pas de montrer toutes les capacités d'Eclipse/GCC mais de fournir les bases de la compréhension nécessaire pour aller plus loin avec cette fantastique chaine.
Il est possible de créer des projets « template », afin d'éviter toutes les étapes de configuration: Créer et paramétrer un projet très simple, et dans le “workspace”, le zipper. Il suffira ultérieurement de dézipper ce projet dans un folder temporaire et de le récupérer via le menu d'Eclipse : “Import existing project into Workspace”.. toute la configuration sera conservée.
La plupart des manipulations via les menus que j'ai décrites sont accessibles via des icônes d'Eclipse (par exemple le switch entre perspectives, le lancement du debug,..). Il faut cependant une certaine habitude, mais c'est nettement plus rapide.
Eclipse est écrit en Java, donc son exécution est assez lente. Il faut donc un PC puissant; pas la peine d'essayer avec un Pentium 2 à 400MHz.
Tout ce que j'ai décrit ci-dessus est parfaitement réalisable sous Linux. Télécharger les versions appropriées.
Il y a d'autres programmes inclus dans la distribution GCC :
- arm-elf-objcopy : permet de convertir les exécutables en différents formats (Bin, Hex, S19 par exemple).
- arm-elf-objdump : dump des symboles des objets, désassemblage,..
- etc..
L'utilisation de arm-elf-gcc sans eclipse est parfaitement possible sous DOS, en ligne de commande et avec un éditeur standard pour les fichiers source.
Eclipse peut être utilisé (simultanément) avec tout autre microcontrôleur supporté par GCC. J'utilise Eclipse/GCC (m68k-elf-gcc) simultanément pour des projets ColdFire (Freescale). Il suffira « juste » de paramétrer adéquatement le projet (et éventuellement utiliser un « workspace » différent).
Pour approfondir GCC/GDB, beaucoup de docs sont librement téléchargeables sur internet : http://www.gnu.org/manual/
Pour comprendre le développement en C sous GCC, une compréhension basique de MAKE est utile.
Finalement, les pages précédentes résultent de longues semaines de galère et de recherche. Sans tutorial clair, Eclipse n'est pas simple ni intuitif, avec de très nombreux menus tout aussi tortueux les uns que les autres, mais il faut avouer que réussir à debugger son premier programme avec GDB rend aussi euphorique que le premier clignotement de led.
Liens ARM -GCC -OpenOCD, ou l'on pourra par exemple trouver modes d'emploi, différents fichiers de configurations OpenOCD pour différents ARM (LPC, ATMEL, STR7,..) ainsi que des projets exemples :
http://www.yagarto.de : la chaine GNU
http://www.xverve.com/support/downloads.html : un autre endroit de telechargement
http://www.yagarto.de/howto/yagarto2/index.html : d'autres explications de configuration Eclipse
http://openfacts.berlios.de/index-en.phtml?title=Open+On-Chip+Debugger OpenOCD
http://www.siwawi.arubi.uni-kl.de/avr_projects/arm_projects/ : ARM projects by Martin Thomas: La caverne d'ali-baba
http://www.siwawi.arubi.uni-kl.de/avr_projects/arm_projects/openocd_intro/index.html idem, accessing ARM controllers with OpenOCD.
http://wiki.jelectronique.com/at91/openocd : utilisation OpenOCD avec AT91 et Wiggler (français)